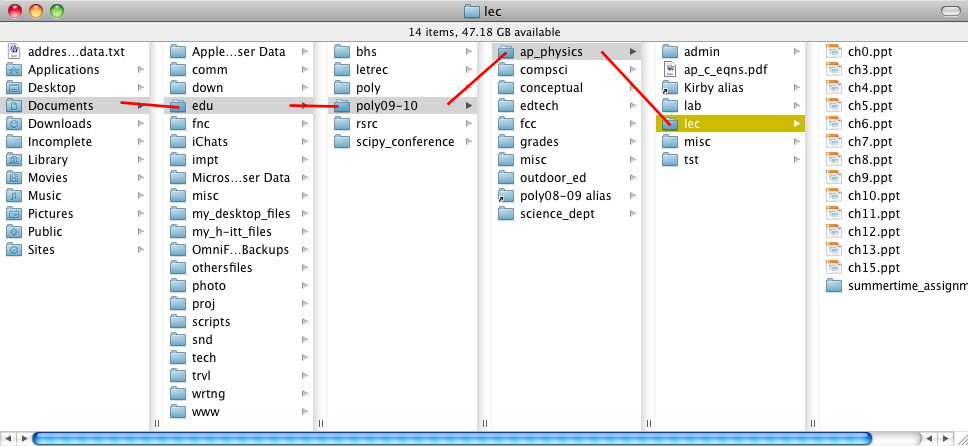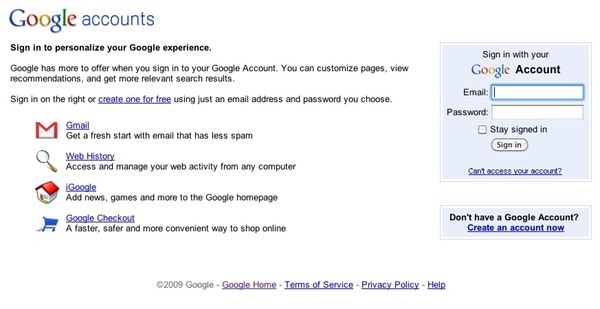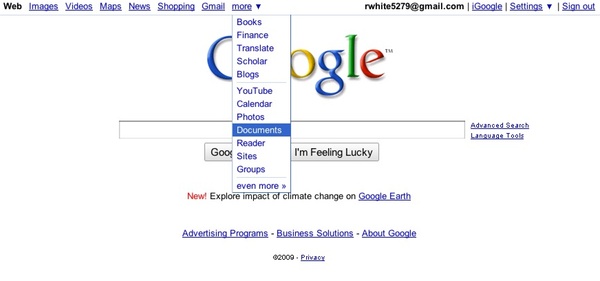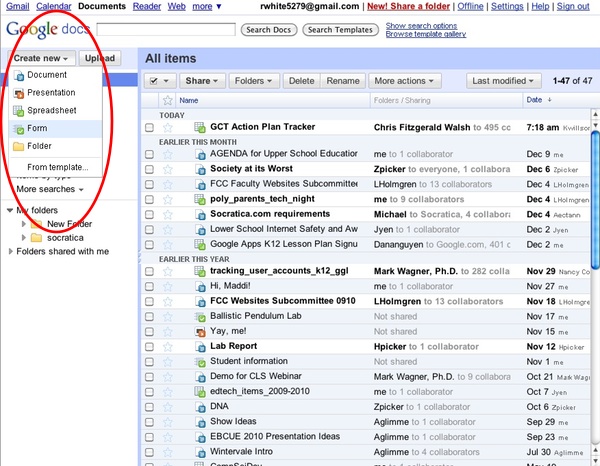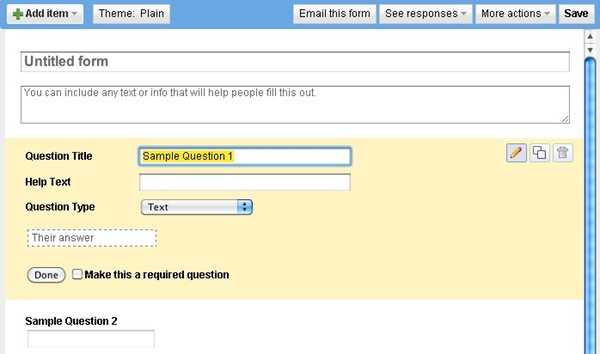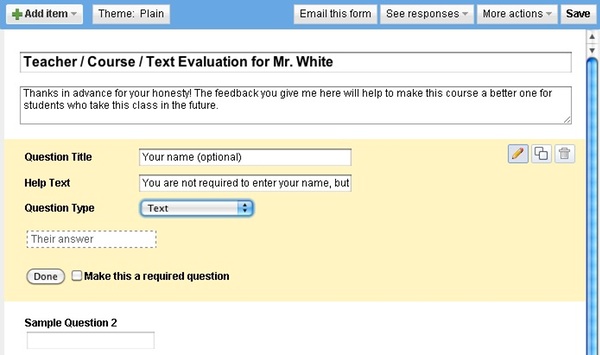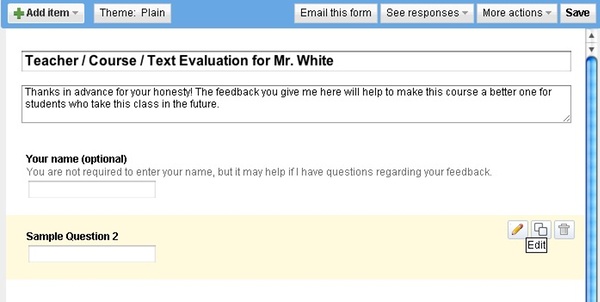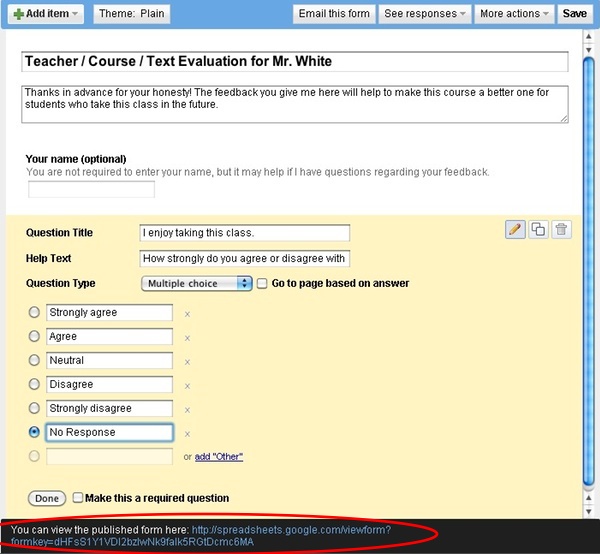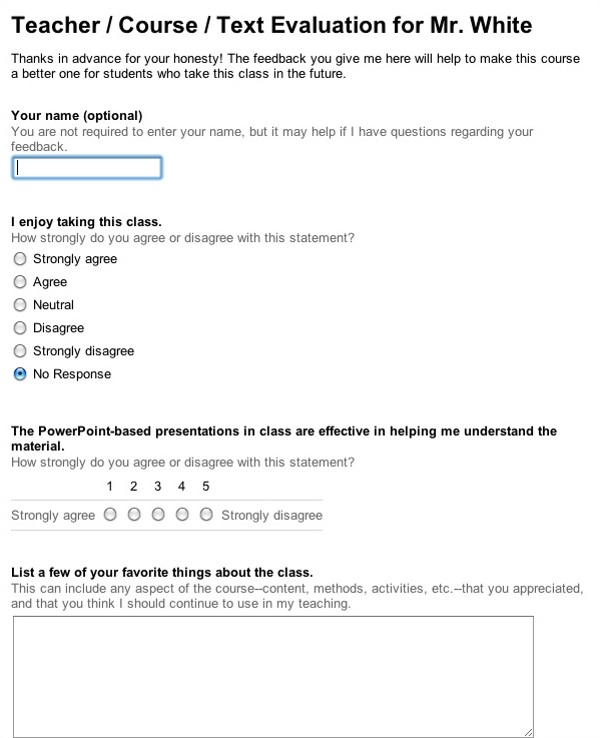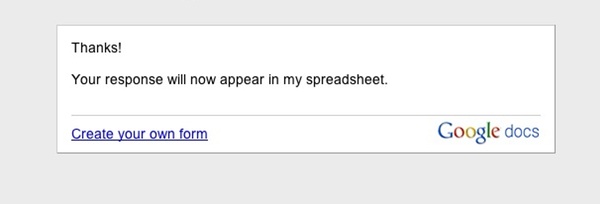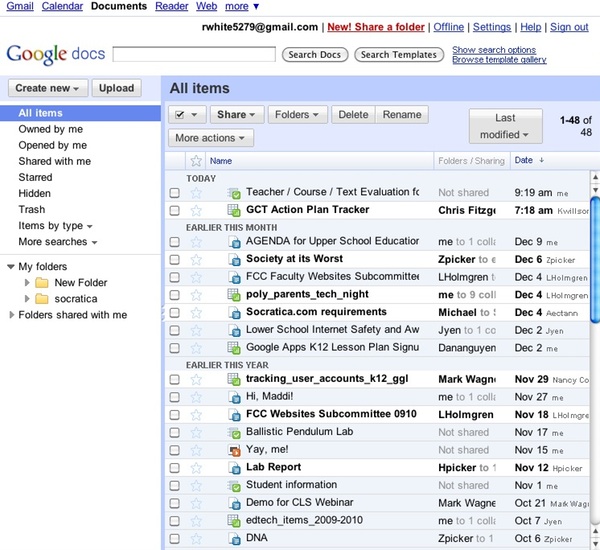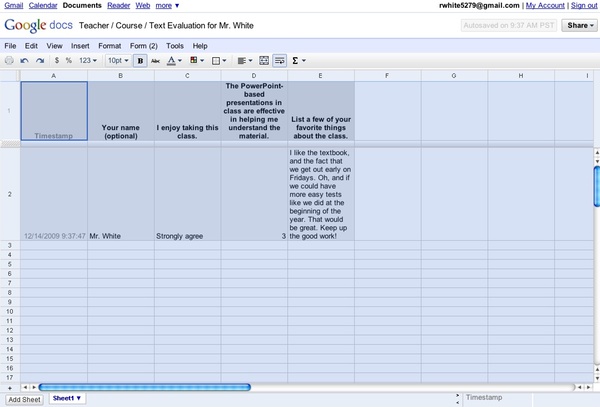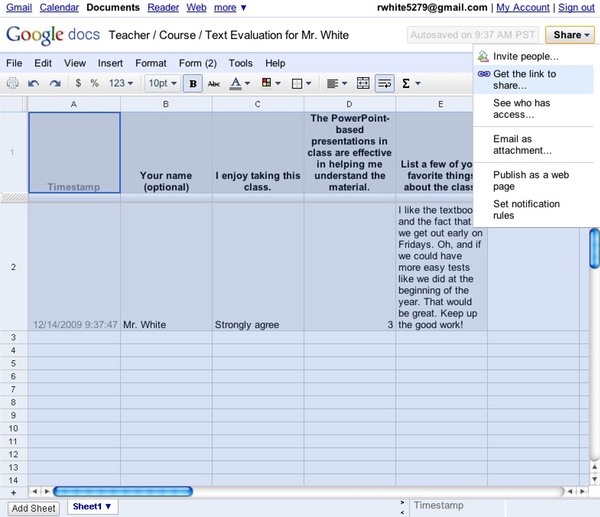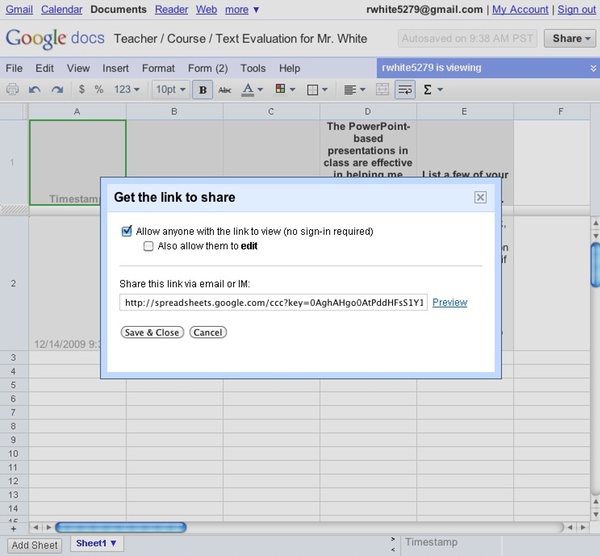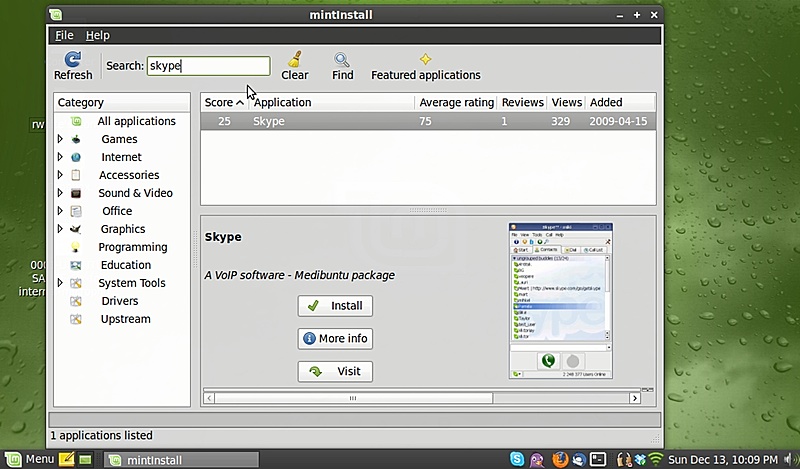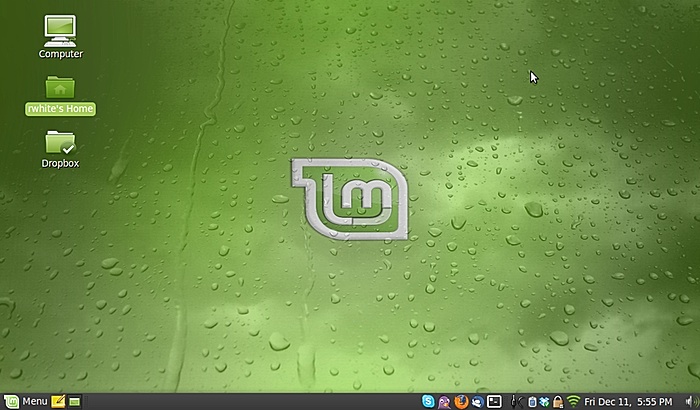The Seven Habits of Highly Effective Geeks
2009-12-22
by Richard White
I’ll admit right from the start that I have no idea if these techniques align with anything Stephen Covey mentioned in his book (which I haven’t read), but here they are: seven things that will improve the way you work on the computer.
These aren’t sexy, high-gloss, applications that you need to download. No, these are mostly relatively simple, under-the-radar habits that you can incorporate into your Mac, Windows, or Linux workflow immediately, just in time for the New Year (if you’re in need of any easy-to-fill resolutions).
Let’s get started!
1. Organize your directories
If your Documents folder is full of a bunch of random files, or—worse yet—your Desktop is filled with a bunch of random files, you need to clean up your act. Get those files organized into a series of logically organized and nested folders that will give your brain a strong sense of place location.
I don’t care how powerful your operating systems search function is, there’s a benefit to keeping all your receipts in one folder, all of your emails in another folder, all of your materials for Project X located in the Project X folder.
And while you’re at it, switch your file system view from Icon to List view, so you can see that nested file structure.
Here’s a partial glimpse of what mine looks like. Here, a series of PowerPoint lectures are contained in the folder lec, which is contained along with some other folders in a folder for my ap_physics course, which is contained in a directory for this school year called poly09-10, which is grouped with all of my educational materials in a folder called edu, which is in turn contained in my Documents folder. Easy!
2. Print to PDF
Bookmarking websites is a great way of keeping track of those websites that you like to return to, but content on some websites has a unsettling way of disappearing. If you’re interested in keeping an archive copy of something—and article you read, or something you want to read later on when you are offline—you should make a PDF copy of it.
Apple, Windows, and Linux machines all have the capability of “printing” to a PDF formatted file on your local computer. This capability comes standard on Macs and on some Linux machines. Most Windows and Linux machines will need to have an additional bit of free software installed to make this happen. (Google “windows print pdf” to find out where you can get this software for windows, or “linux print pdf” for Linux.)
Not that many webpages include a “single page” option or a “print” button that will show you a page that removes much of the distracting navigation or ads that might otherwise clutter your PDF copy. Then select “Print” in your browser, and choose the PDF option in the Print dialog box. You’ll need to indicate a file name and location on your machine that the file will be saved. Then click “Print” (a bit misleading, because you’re really saving a file), and then you’ll have a local copy of the content, ready to read at your off-line leisure.
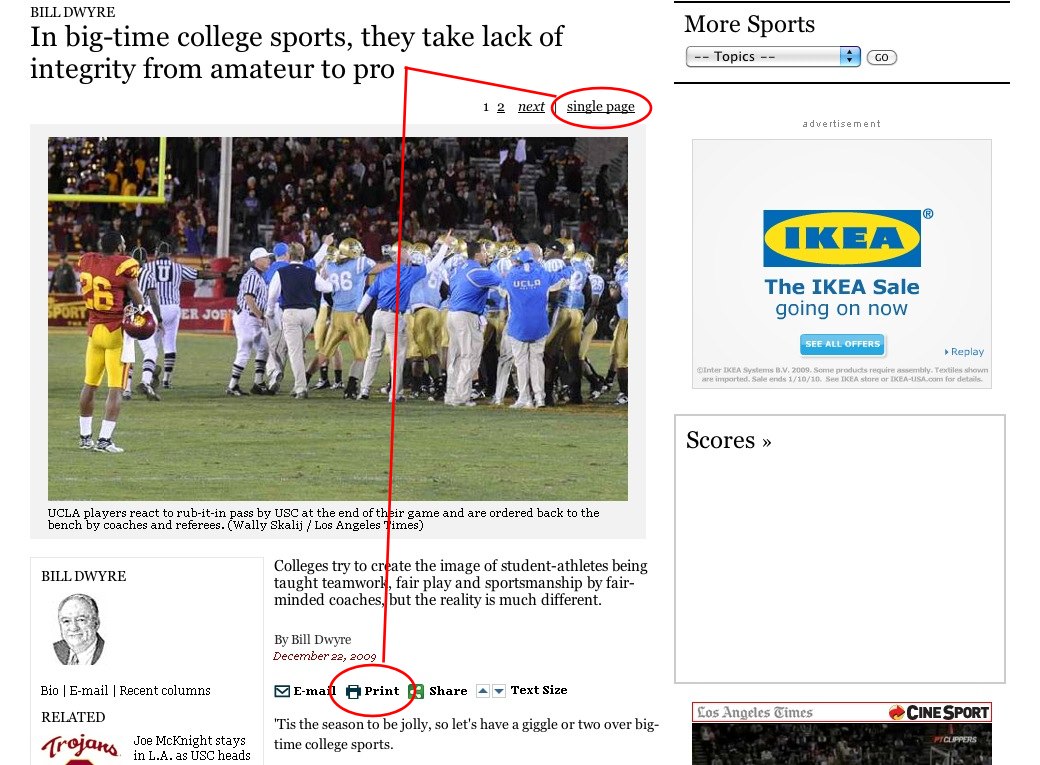
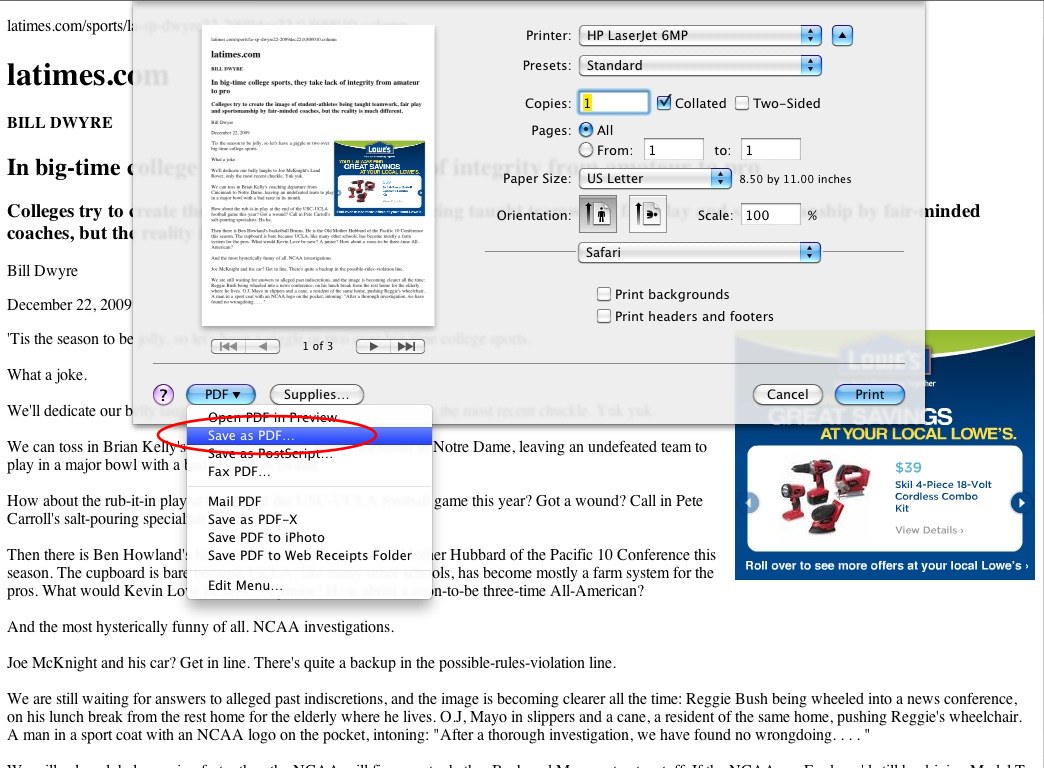
3. Take notes with a text editor
Whether it’s the Apple’s TextEdit, Windows’ Notepad, Linux’s gedit, or something a little more powerful—BBEdit (Mac), vim or emacs, etc.—everyone needs a lightning fast text editor that they can use to create little text files. Grocery lists, to-do items, a note on the desktop with the title of that book you need to order… using Microsoft Word or Excel to keep track of a few kilobytes of text is overkill.
4. Organize your bookmarks
All web browsers—Firefox, Chrome, Safari, Internet Explorer, etc.—provide you with the opportunity to bookmark frequently visited pages. If you have a LOT of bookmarks, you should definitely consider organizing them into folders, and then perhaps keeping those folders in a “Bookmarks Bar” at the top of your browsing window.
Even better, don’t bookmark the website itself; bookmark the RSS feed for the site, which will inform you when new content is posted by placing a small number indicating the number of unread articles next to the name of the bookmark.
Here, for example, I have 19 blog postings that I haven’t yet read, and 6 educational technology articles that I need to look at at some point.

If you don’t mind others having access to your bookmarks, you might also consider taking advantage of http://del.icio.us, which allows you to subscribe to and sync browser bookmarks across multiple machines.
5. Make a daily backup
The new mantra, courtesy of Leo Laporte and the fine folks at T.W.I.T., nicely summarizes the minimum requirements for keeping your data safe: “3 Copies, 2 Media, 1 Offsite.” In other words, you should have at least three separate copies of your data, stored on at least two different types of media, with at least one of those copies stored offsite (where a local catastrophe can’t harm it).
This is easier than ever to do. Optical disks (CDs and DVDs) are on the way out, and flash drives are still too expensive for their limited capacity. Here’s how you get started:
a. Get an external hard drive and configure your computer to keep a copy of your computer’s files once a day on there. Use Apple’s Time Machine, or Windows’ archive feature, or create a nice little shell script featuring rsync if you use a Linux machine (more on this another time).
b. Subscribe to Mozy, or Backblaze, or one of the other offsite services that, for a pathetically reasonable fee, will backup your entire machine (and, in the case of Backblaze, any external hard drives you have attached to it) for pennies a day. Or maybe it’s nickels a day. Yeah. It’s about 3 nickels a day. For bulletproof, offsite, backup!)
Then you can stop worrying about losing your data. Because you will lose data from your main machine. It’s a fact. You just want to be sure that you have another copy of it so you can easily get it back.
6. Stay in touch (email processing, blog, Twitter, social networking)
We don’t work in isolation. “The more you share, the better,” and computers excel at allowing you to keep in touch with friends, family, colleagues, etc., to an extent that can sometimes feel overwhelming.
The web is full of advice on how to be an effective blogger, or Twitterer, and if you find that at all interesting, by all means explore it. I would suggest that, as technologists, each of of should have at least a passing familiarity with the technology. I’m not on Facebook every day, but I have an account, and update my status every once in awhile, just so people know I’m not dead. I don’t have a long list of tweets, but I follow a few people, and am followed by others, and I occasionally observe as the wave of some recent hot topic builds, crests, and collapses onto itself (it’s fascinating to watch!).
And I have a blog or three (this, one of them) that I use to keep in touch with people in my life, both friends and colleagues. Blogs aren’t for everyone, of course, but as always, it’s great to play with the technology a little bit to see how it all works.
And everyone can deal with Facebook. Double-check your privacy settings and guard your personal information, by all means, but check it out and see what’s going on there. Again, as technologists, we need to be familiar with this stuff.
7. Manage your schedule (calendar, project software, task lists)
Computers have been used for managing calendars and to-do lists from the very earliest days, and the software has only gotten better with time. Everyone can benefit from using Google’s free, online Google Calendar, or Apple’s iCal, or any of the calendar options available on Windows machines. If you’re busy—and you know you are!—you should be using calendar software to help keep your life organized. You get bonus points if that calendar is kept up-to-date and synced regularly with your smartphone (iPhone, Droid, etc.)
Best of all, your brain, once cluttered with “Don’t forget to do X,” will tend to experience less cognitive overload, and be free to do what it was really meant to do: think creatively.
Chances are, I’m preaching to the choir on this one, but on the off-chance that you’ve ignored some of these up to now, consider this a gentle reminder. None of these items are terribly sophisticated, or beyond the scope of any of us. They’re just good, solid tips that will make your life a better place to be.
Any items you’d like to add to the list? Leave a comment!