Collecting Student Information with Google Docs
2009-12-13
by Richard White
In addition to teaching—interacting with our students in one way or another to guide them in learning new material—most of us find ourselves in the position of collecting various forms of data on our students: attendance, essay responses to questions, test scores, evaluations of their projects, etc.
There are two sets of data that I collect from year to year that have been especially helpful to me. One is a “Student Information Form.” Students at the beginning of the year are asked to give me the usual name, address, phone number, email address, along with contact information for their parents/guardians, the students screen name (if they chat), their favorite musical artists (interesting to me), and anything else they’d like to mention to me at the beginning of the school year.
In the good old days I’d collect that information on a piece of paper with purple text, smelling of chemicals and still slightly damp from the ditto machine. Then the school got a photocopier. A few years ago I set up an online form that students would fill out, with the results of the form emailed to me so that I could easily process and compile them into a spreadsheet.
Enter Google Docs, and the outstanding Forms option. Now, with a Google account and Docs, you can have Google do the heavy lifting for you. For this example, I’m going to use another type of form that I use to collect information from my students, but this time, it’s information on me. A teacher/course/text evaluation is something I’ve used over the years to track my own teaching, and get ideas from students on how I can improve things. I’ve got a series of questions that I ask students to give me feedback on. We’ll use a subset of those questions for our example.
HOW YOU DO IT
1. Log into your Google account. (Don’t have one yet? Create one using the easy instructions.)
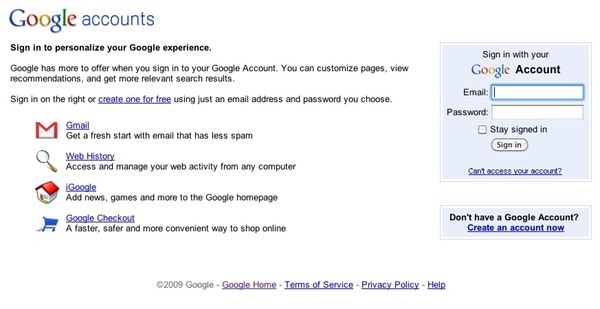
2. Under the “more” menu, select “Documents” to open up your Documents page.
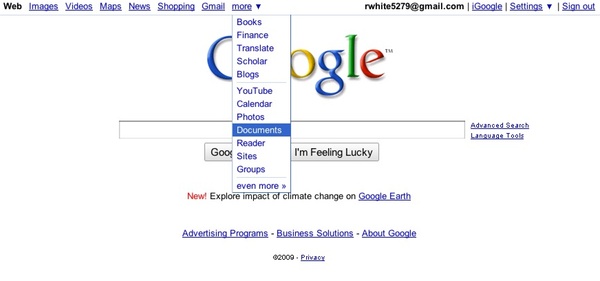
3. Under the “Create new” menu, select “Form.”
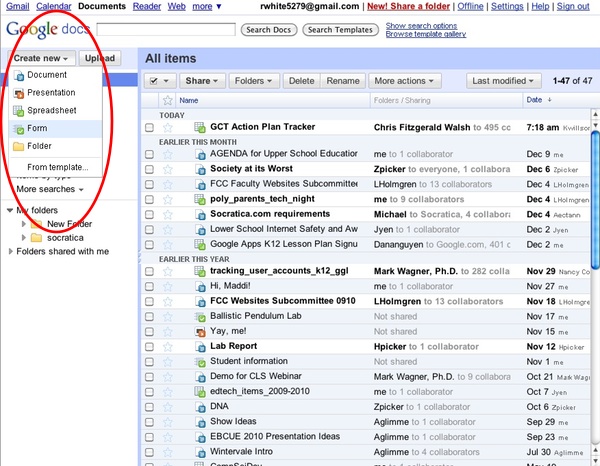
4. Choose type of question you want to ask:
a. Text – a single line answer
b. Paragraph text
c. Multiple choice (radio buttons)
d. Checkboxes (more than one answer may be selected at the same time)
e. A list
f. A Scale response (as in “Likert scale”)
g. A grid
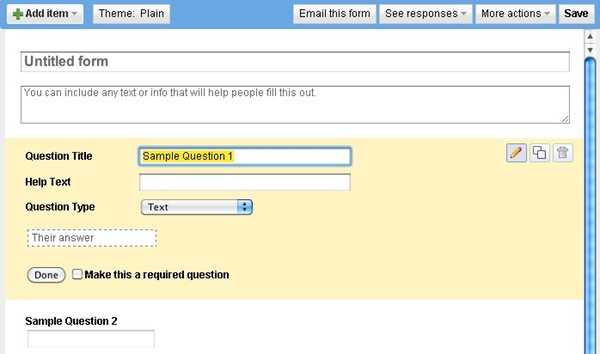
5. Indicate specifics for that question.
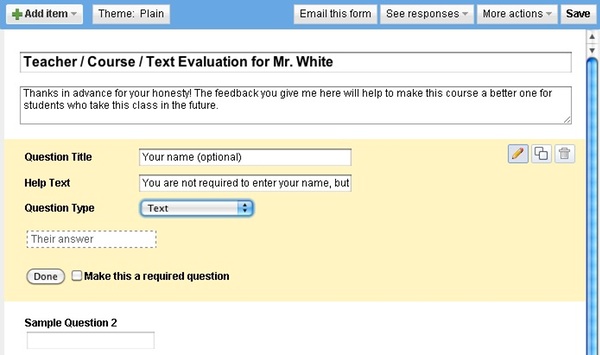
6. Add additional questions as desired by clicking on the Edit button.
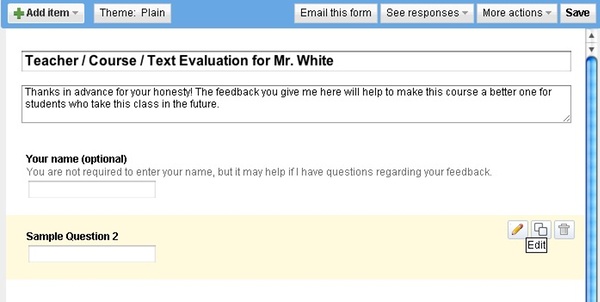
7. Note that at the bottom of this Form editing page, a URL is given. This is the URL that you provide to students so that they can view the Form in a browser and begin entering information into it.
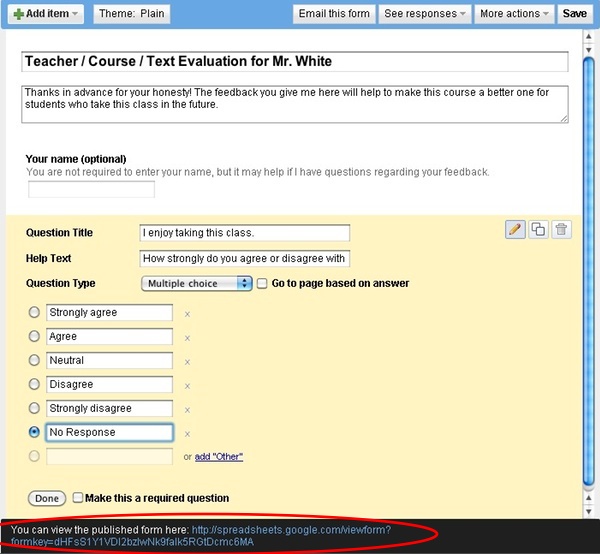
When you click on that link the form looks like this:
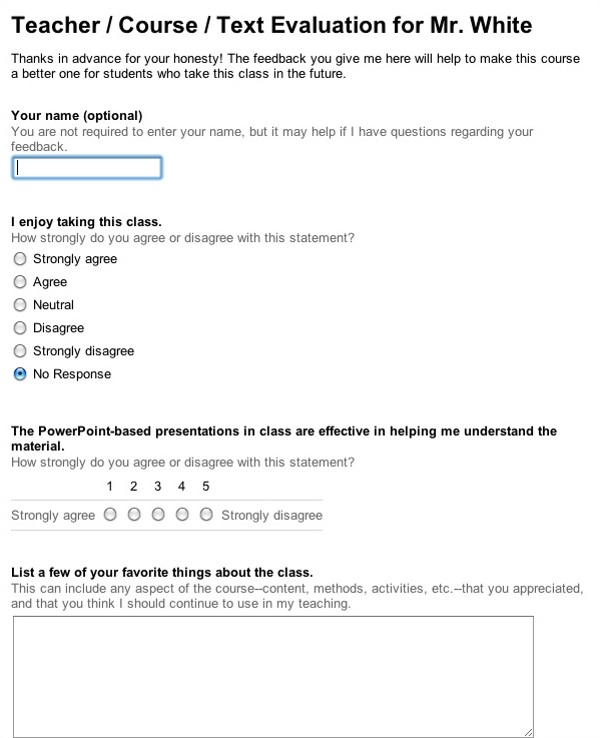
Here’s the interesting part: this form is really just a “front end” to a spreadsheet that is automatically generated when you create the form.
8. To see what your form looks like, and to test out the spreadsheet, go ahead and click on that link at the bottom of the form you’ve been editing. A new window will open up with the completed version of your form. I’m going to go ahead and fill out some test data. Once the form has been submitted, there’s a brief thank-you note from Google… and that’s it! The information has been entered onto my private spreadsheet.
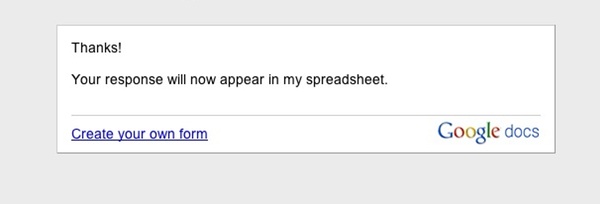
9. I can access that spreadsheet by looking at the documents listed on my Google Docs page (you may need to reload the page if it’s a new form that you’ve created).
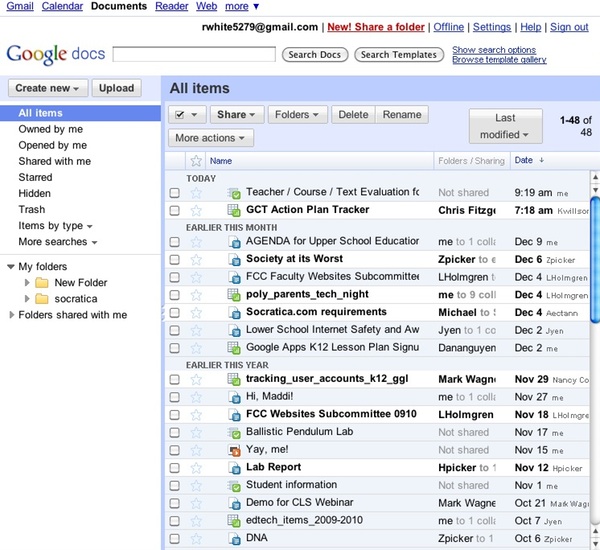
10. Click on that spreadsheet to load it into a new window where you can view its contents.
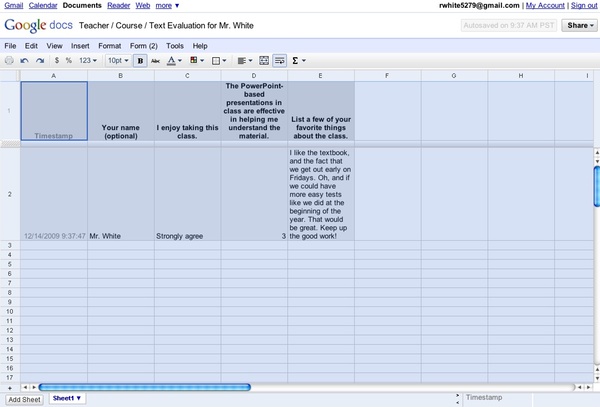
11. Note that this spreadsheet is not, by default, shared with anyone else. If you do choose to share with somone—colleagues, or even students—you can do so by clicking the “Share” button in the upper right of the window and selecting “Get the link to share…”
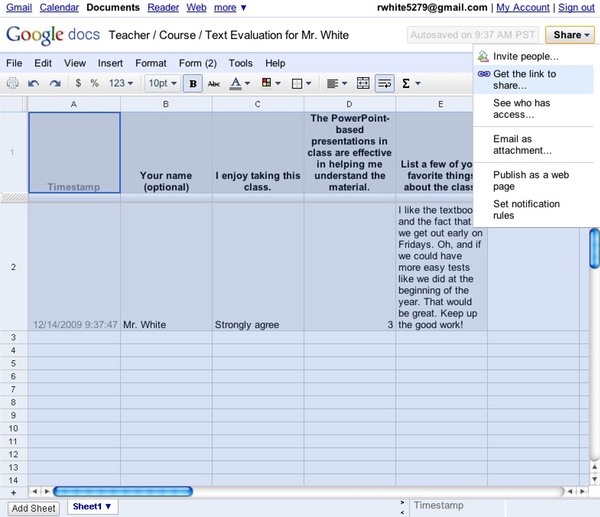
Here, you can indicate whether or not you’d like the sheet to be visible online (to anyone who has the link), and whether or not you want to give them the ability to edit the spreadsheet itself.
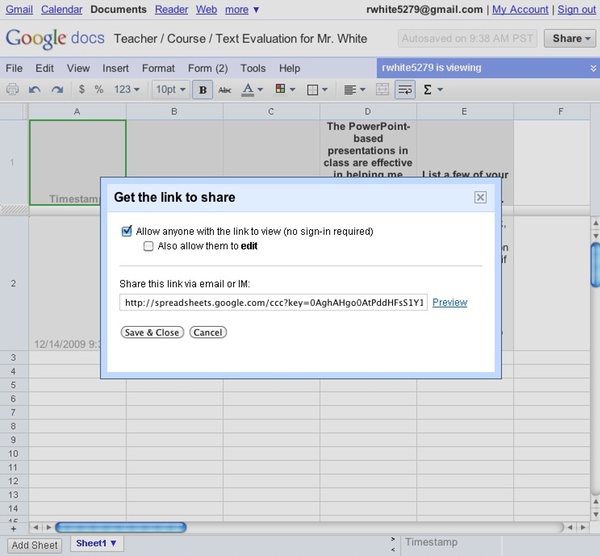
If you want to give only select individuals the right to view and/or edit the spreadsheet, click Share > Invite people… and enter the Google account email addresses of those people you want to invite.)
And that’s it!
Teachers have found lots of ways to leverage Google Docs’ Spreadsheet app and the Forms front end that you can use to automatically fill out a spreadsheet. As of this post, you can see how some people have done this here, and here. Or how about this Self-Grading Quiz?
The possibilities are endless!