Here comes Linux, part 3
2009-12-12
by Richard White
Linux Mint has lots of software included with it: Firefox for browsing, Pidgin for chatting, Thunderbird for email, OpenOffice for working with Microsoft Office documents (Word documents, Excel spreadsheets, PowerPoint presentations, etc.)
Chances are, though, that you’ll want to add software on your Linux machine, just as you would on any Windows or Mac machine. I know I did. I wanted to add Skype so that I could videoconferencing capabilities to my nifty little netbook. Other software I’d suggest you consider downloading more or less immediately is DropBox (cross-platform, cloud-based filesharing/syncing between all of your computers) and VLC (cross-platform video playback software).
Let’s look at how you install software on a Linux machine.
There are basically 3 ways, depending on what it is you want to install. In order of increasing complexity, you can:
a) use a “package manager” application that will help you find a install selected programs that have been prepared for your particular distribution;
b) download packages from the Internet and install them yourself;
c) download packages and “compile from source”.
If you’re brand new to Linux, you’ll probably want to stick to the first technique for now–it’s easier for you and safer for the data on your computer. Let’s see how it works.
Installing Skype (using the Linux Mint (Ubuntu) installer):
a. From the Linux Mint logo in the bottom-left corner, select Menu -> System -> Software manager
b. Click in the Search box at the top of the mintInstall window and enter Skype
c. Select Skype when it gets found, then click on the “Install” button.
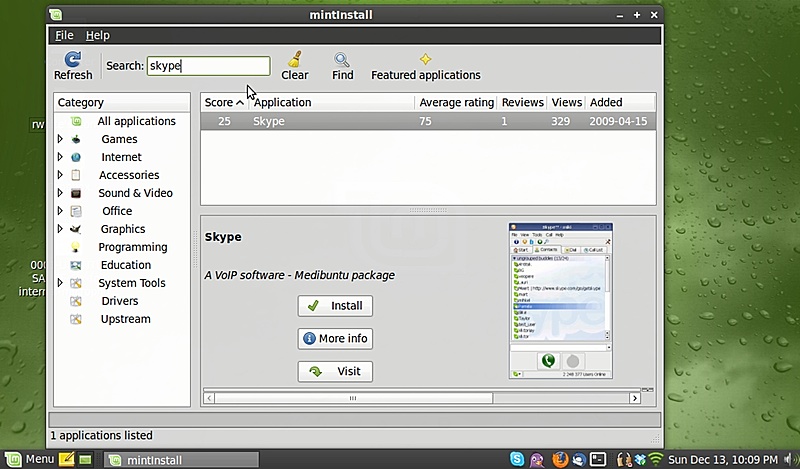
After the installation process is completed, go ahead and close the windows of the installer. You may need to restart the machine before some applications will work. You can launch the new application by clicking on Menu -> Applications -> Internet (in the case of the Skype application), or Menu -> Applications -> All applications and selecting it from the list there.
If you decide that you’ll be using this application, or any others, more frequently, you can click-drag the application from the Applications window down into the bar at the bottom of the window. Once the icon is down there, you can launch the application by just clicking on that icon.
We’ll talk a little more about the other ways that you can install software at some point in the near future. In the meantime, just because we’ve installed Skype on the Mini 10v, don’t think we’re in the clear yet! If you launch Skype, you may well find that the video works just fine, but the internal microphone on the Mini 10v doesn’t work.
What’s up with that? Investigation is ongoing…. In the meantime, if I need to run Skype, I’m using the Macbook Pro. “It just works.”