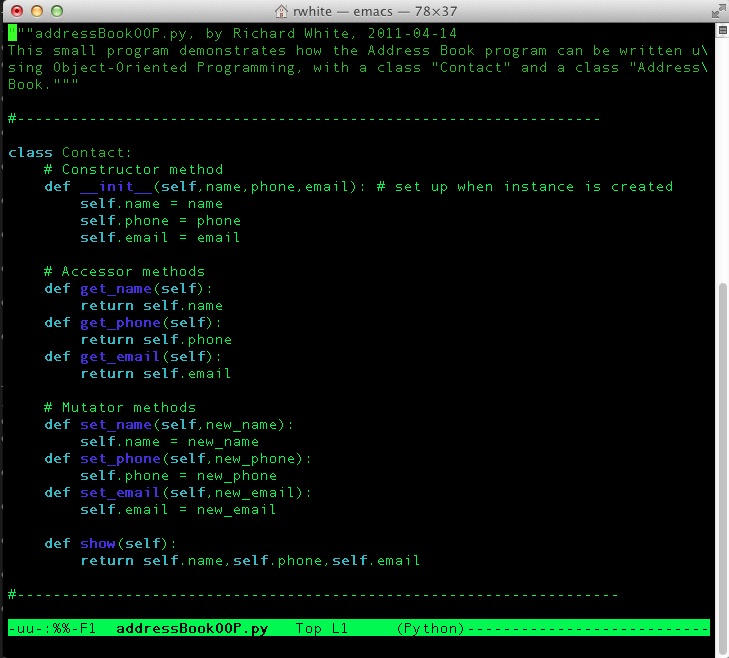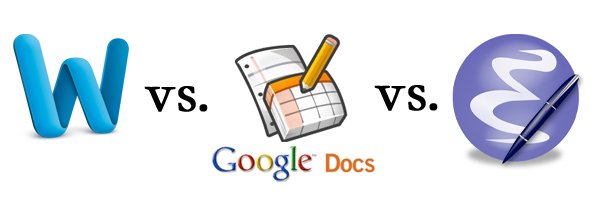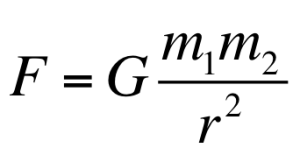AN INTRODUCTION TO DROPBOX
by Richard White
2012-06-11
Have you heard of Dropbox? Are you using it yet? If the answer to either of these questions is ‘no,’ then sit back and prepare to be freaked out. In ten minutes or so, Dropbox is going to change your entire world.
Dropbox is, at its simplest, an online directory (folder) where you can store files. It looks like a folder on your computer, but everything in that folder is also stored “in the cloud,” on Dropbox’s servers.
Why would you want to store your stuff on their servers instead of on your own computer? Two common use-cases will demonstrate.
- You want to share files with another person.
Have you ever tried to email a 50MB movie to someone, or wanted to send them a set of photos from your vacation? Email doesn’t let you do it because the file sizes are too small. But you can place those files in a Dropbox public folder, or created a Dropbox shared folder, and your friend can use Dropbox to access those files. Problem solved. - You want to share files with yourself on another device.
I have a few files that I need to have access to from multiple machines. With Dropbox installed on my Mac, on my Windows machine, on my Ubuntu Linux machine, and even on my iPhone and iPad, I can work with those files without having to email them to myself or go through any of those other machinations. Any changes I make to the file on one machine are automatically synced nearly immediately to all devices.
The nitty-gritty details: Dropbox is free for the first 2GB of storage. If you want more than that you’ll have to pay, or have people sign-up for Dropbox using a link you provide in which case they’ll award you a little referral love by increasing that amount for each person bring in. You do have to download their software to install on your machine—this is not a browser-based program. You’ll need network access, obviously, if you want files to be synced between machines. You can access local copies of the files on most devices, although mobile devices (iPads and iPhones) don’t keep local copies (unless configured to).
Dropbox states that files are stored securely, and maybe you’re satisfied with that. The truly paranoid, or those with files of a particularly sensitive nature, will almost certainly encrypt their files or folders before uploading them.
One other caveat: if you share a directory with someone else and they decide to alter or delete a file in that folder, then it obviously gets altered/deleted from that Dropbox folder, which means that your copy—perhaps your only copy of that file—also gets altered/deleted. Thus, it may be in your interest to keep an archive copy of whatever files it is that you’re sharing with others—those business documents, those vacation photos, etc.