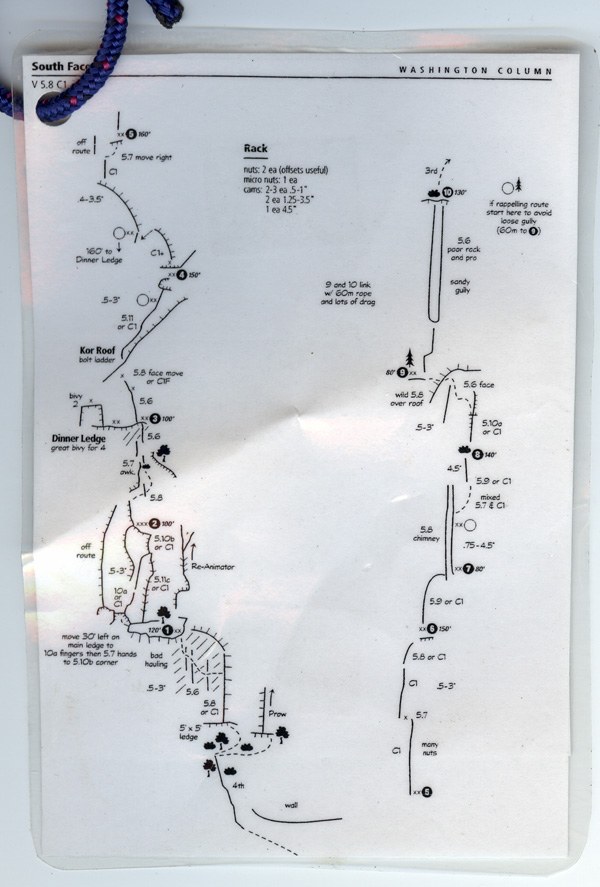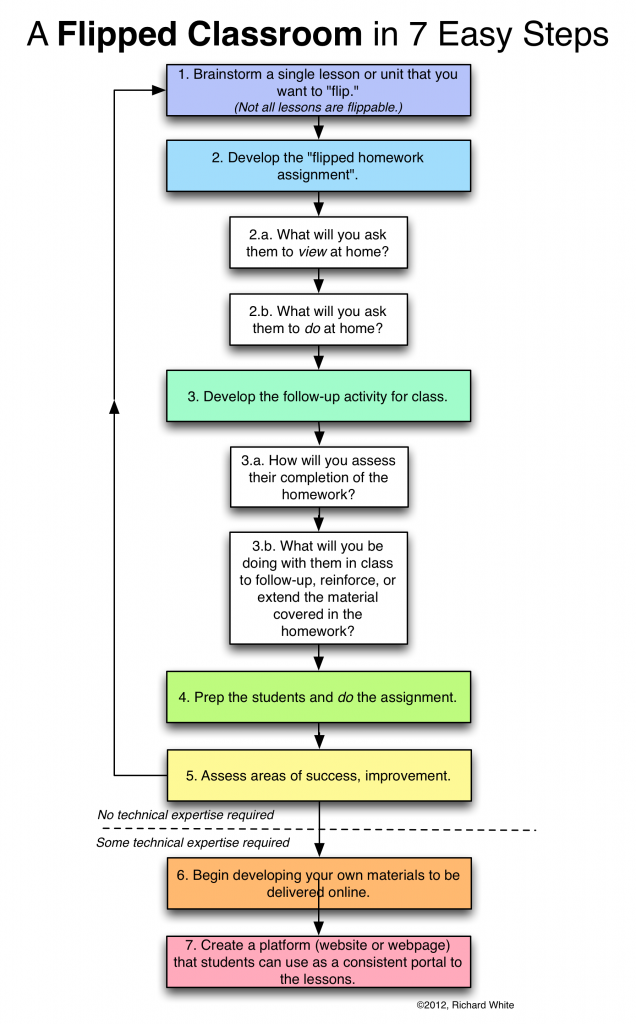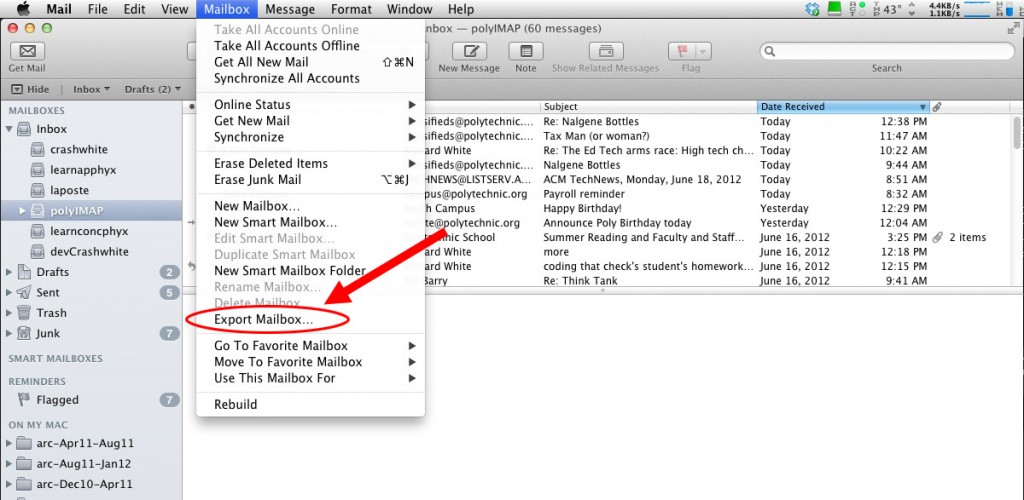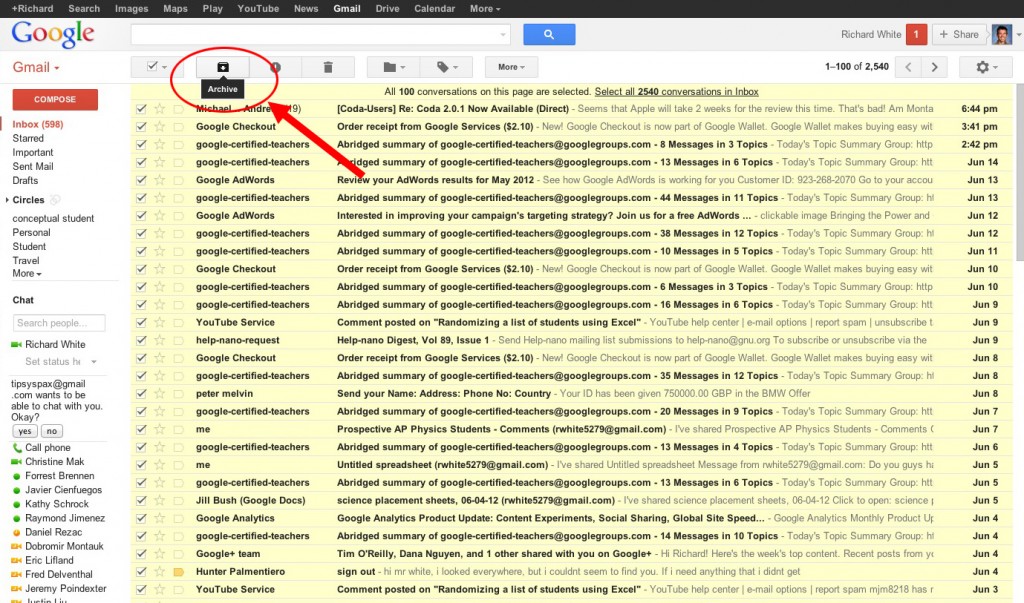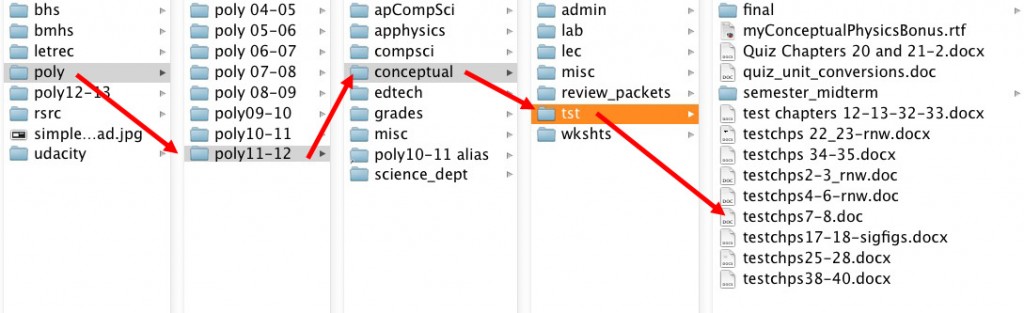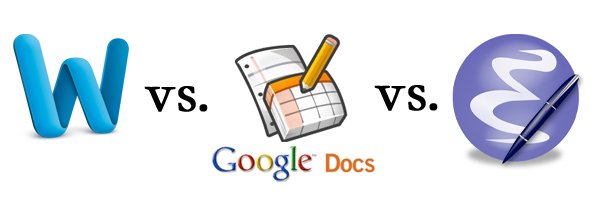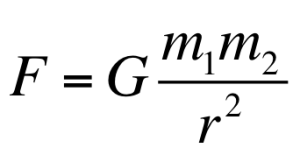Responsive Design in the Hybrid Classroom
2013-04-23
by Richard White
What is Responsive Design?
There’s a recent development in website design called “responsive design,” which refers to the design of a site so that it can easily be viewed on just about any device, from a giant monitor to a laptop, and on down to a tablet (iPad or otherwise) and a smartphone (iPhone or otherwise).
Early strategies for developing for these different types of devices consisted of designing two or more completely different versions of a website, with development and maintenance costs doubled or tripled as a result. More recently, a more reasonable approach has arrived: create a single site, but use Cascading Style Sheets (CSS) to customize display formatting depending on the device. So the site design “responds” to the device it’s being viewed on, and adjusts itself accordingly. Responsive design in web development is still a bit more complicated than it was in the good old days when all anyone used was 800×600 pixel monitors, but the payoff is this: people who visit a site using a mobile device–and these devices account for an increasing share of a site’s traffic–are going to have a much better experience.
So what?
But you’re not a web designer. Why are we talking about responsive design?
Just as mobile phones and tablets have caused designers to re-think their coding practices, it’s clear that changes in our students and the ways they learn is an opportunity to reconsider how we design our courses.
This is on my mind a lot as I tackle the development and organization of a course that I haven’t taught before, AP Computer Science. The teacher of any course is typically responsible for creating at least some of the content delivered in a course, or at the very least curating content and designing instruction and assessment strategies around that content.
A small sampling of some issues we consider when assembling a course:
- What content will be delivered?
- Is content available in a textbook?
- Do I need to create my own content?
- How will content be delivered?
- Auditory lectures?
- Whiteboard
- PowerPoint
- website
- screencasts
- PDFs
- What activities support learning?
- Homework
- In-class activities
- Worksheets
- Laboratory experience
- In-class activity
- On-line activity
- Field trip
- Movie
- Outside reading
- Review sessions
- How is feedback given?
- During in-class discussions
- Written feedback on assignments
- Peer review
- How is learning assessed?
- Projects
- Quizzes
- Tests
- Cumulative Exams
- Presentations
If you’re an experienced teacher than you almost certainly have already attempted to use most or all of these at one point or another in your teaching, and you’ve probably got your go-to list of favorite strategies that you use. But it never hurts to reflect a little on our practice, and re-examine what we do, particularly when a new course, or a new grade being taught, or even the arrival of a new academic year gives us a bit of breathing room.
Two Examples
From my own experiences in the last year, here are two quick examples of how I’ve reconsidered my teaching.
In both my Computer Science course and my AP Physics course I’ve become more committed than ever to making complete solutions of problem sets available to students online. It’s true that there will be some students who take advantage of this to copy work, but it’s my belief that there are a greater number of students who use the solutions as intended, i.e. as a resource to assist when stuck on a problem. Online solutions provide students with the support they need to make progress when I’m not immediately available, and I’m not comfortable with the idea of withholding those tools from some students based on a fear that some others will misuse the tool.
A second example from the Computer Science course is an assignment format inspired by a handout from a Michigan State University course (CSE 231) that I happened to stumble onto at some point. I’d been struggling to find a way to clearly state my expectations on assignments, as well as provide sufficient structure for the assignment so that students would better understand the solution strategies available to them.
On the one hand, I hadn’t wanted to give away too much information in the assignment sheets I handed out to students. On the other hand, I didn’t want things to be so vague that they had absolutely no idea of where to begin. The format of the CSE 231 assignment handout was shocking in it’s clarity, and inspired this new version of my project handouts. It features:
- an Overview of the assignments, with a clear indication of the point value and due date
- a Background section including general information about the context of the assignment
- Program Specifications with a more specific detail of what must be included in the final program
- a Deliverables description, with information on how and where the assignment is to be turned in
- Assignment Notes that offer hints or specific strategies that students can use to better understand what they should be doing
- a Getting Started section that describes some of the basic steps that students can use to begin their project
- a section entitled “Questions for you to consider (Not Hand In),” which gives students a few questions to consider if they’d like to extend their thinking regarding this project
- a Sample Interactions section which shows actual output from a working version of the program, so that they have a better idea of at least one version of a solution to the problem posed
There are seven projects I assign over the course of the semester that get one of these sheets, and it has greatly improved my students ability to complete assignments. Students who need more support find that the sheet gives them solid start-up strategies, while students who want to explore some of the more creative aspects of an assignment are sooner able to get to the point where they can do that.
Before I began distributing these Project Descriptions, I had it in my head that giving students a “Sample Output” listing would somehow be “giving it away.” The reality turned out to be that without a clear indication of my expectations, students didn’t find the project “intriguing” or even “challenging.” It was just “confusing and frustrating.”
Lessons Learned
It’s clear that we all need to revisit our practice from time to time. Conversations with other departments, investigating new technologies, and working with new teachers or even student teachers can all provide insights into what we do, and can provide a jumping off point for conversation that openly consider changing what we do as circumstances warrant.
By incorporating a Responsive Design attitude towards our own teaching–adapting what we do according to new contexts–we become more dynamic and more effective teachers.